Zotero: how do I manage my sources in Zotero?
How can you add or edit sources in Zotero?
Adding sources
Adding sources to your library can be done manually or by using the browser extension you added earlier. In either case, it's best to check what data is stored so you can complete in a timely manner.
Adding sources manually
- In the Zotero toolbar, click the button 'New Item'
 to manually add a new reference. In the drop-down menu you can select different types of sources. Zotero automatically creates a new source in your library. You can add the bibliographic data in the right pane.
to manually add a new reference. In the drop-down menu you can select different types of sources. Zotero automatically creates a new source in your library. You can add the bibliographic data in the right pane.

- The wand icon 'Add Item(s) by Identifier'
 allows you to add sources even faster using their ISBN, DOI or PMID. For example, you can quickly add the correct data from the https://lib.ugent.be catalog into Zotero via Copy/Paste.
allows you to add sources even faster using their ISBN, DOI or PMID. For example, you can quickly add the correct data from the https://lib.ugent.be catalog into Zotero via Copy/Paste.

- Lastly, you can also drag and drop PDF files into your Zotero library. Zotero will automatically look for the bibliographic data associated with this file. If this does not happen automatically, you can right click on the PDF and select 'Retrieve Metadata'. If Zotero does not find any data, you can still add bibliographic data manually by right clicking on the source and selecting 'Create Parent Item'. You can then add the bibliographic data in the right pane.
The PDF files you drag into your library are automatically saved as a copy in your Zotero library. In 'Settings', you can choose whether these PDF files are synchronized in your library or not. Keep in mind that the storage you have is limited! If necessary, you can purchase additional space from Zotero itself or specify a storage location in the cloud (e.g. Dropbox or OneDrive).
If you do not want Zotero to make a copy of a PDF, you can also choose 'Linked File' under 'Add attachment'. In that case Zotero will not copy the PDF to your library folder, but will link to the original location of the file.
Adding sources from your browser
Zotero automatically recognizes references to sources on databases or library websites, JSTOR or Google Scholar. When you navigate to the reference you want to add on such a site, you can click on the Zotero icon in your address bar. That looks like this in the following browsers:
- Google Chrome:

- Firefox:

- Safari:

When adding a source, always check that Zotero imports all necessary bibliographic data. If necessary, you can adjust something yourself by selecting the source in the Zotero toolbar and changing the data in the right pane.
Adding notes and tags
The right pane provides all the details of the resource you select. There you can also choose to add notes. Those notes are synced along with your library. This way you can quickly search for an annotation you have made.

In addition, you can also assign tags to each source so that you can quickly start filtering to show only sources that are relevant to your thesis or that relate to a particular author, for example. You can search your tags in Zotero by using the search box in the lower left corner. There you will also get an overview of all the tags in your library.
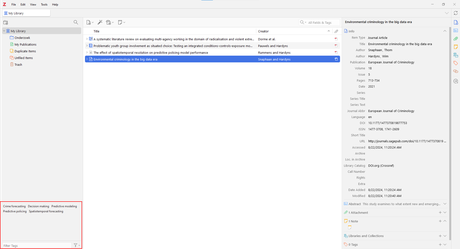
Sharing sources
Zotero allows you to share your sources with each other. For example, you can create a shared library that can be used for group work, or you can share your resource collection with your thesis supervisor. You do that by clicking 'Create a New Group' on the Zotero Groups page. Follow the steps and select the most appropriate access rights for your library.
Next, invite other users to your group by adding them by username or email address. You do this by choosing 'Members Settings' in 'Settings', where you can send invitations to group members.
More tips
- Reference software: reasons to use it (Write)
- Referring: how to do it correctly (Write)
- V&A ((Dutch) reference style for law school) (Write)
- Zotero: how to cite in Word or LibreOffice (Write)
- Zotero: how to install Zotero? (Write)
Translated tip
Last modified Aug. 28, 2024, 9:22 a.m.