Web of Science: what is My Research Assistant (app) and how do I use it?
Web of Science (Clarivate) developed a new app to help you access their database from wherever you are. Once you're set up, you don't need to be connected to the Ghent University network anymore! But what can you do with it exactly, and how can you start using it?
What can you do with it?
The app allows you to access Web of Science, save search queries in your feed (homepage) for easy access, and save or bookmark articles of interest.
You can also share interesting documents via social media or other platforms (Signal, WhatsApp, Instagram, Facebook Messenger, Google Drive, ...)
A third feature is that you can track specific journals (for instance to see if they are interesting to publish in).
How do I start using it?
You don't need access to the UGentNet (so no VPN connection) to use the app, but you do need a personal account. While setting up the app for the first time, you need to be connected to the UGentNet.
Follow the steps below to start from scratch:
- Make sure you are connected to the UGentNet.
- If you don't already have a personal account, this is easily done on a computer. You can make an account by opening a browser in Athena or setting up a VPN connection. Then you go to Web of Science and click Sign in > Register at the top right corner.
- Now you download the app. The app is called "Web of Science MyRA" in Google Play Store and the logo looks like this:
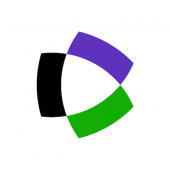
- Now you can log in using the account you just made. Once you've logged in, you do not need a VPN connection or need to be on campus anymore. You can navigate by using the four icons at the bottom:
- Search: you can start searching here
- Feeds: you can find the results to saved search queries here.
- Reading List: your saved articles or journals will appear here. You can also search for journals here
- Account
Saving a search query
To start searching for articles, tap “CREATE A SEARCH” or “Create A Document Search.” You can search by topic, author, keyword, funding agency, and grant number. You can combine search elements with AND, OR, and NOT operators. Tap “CREATE SEARCH” to start the search query.
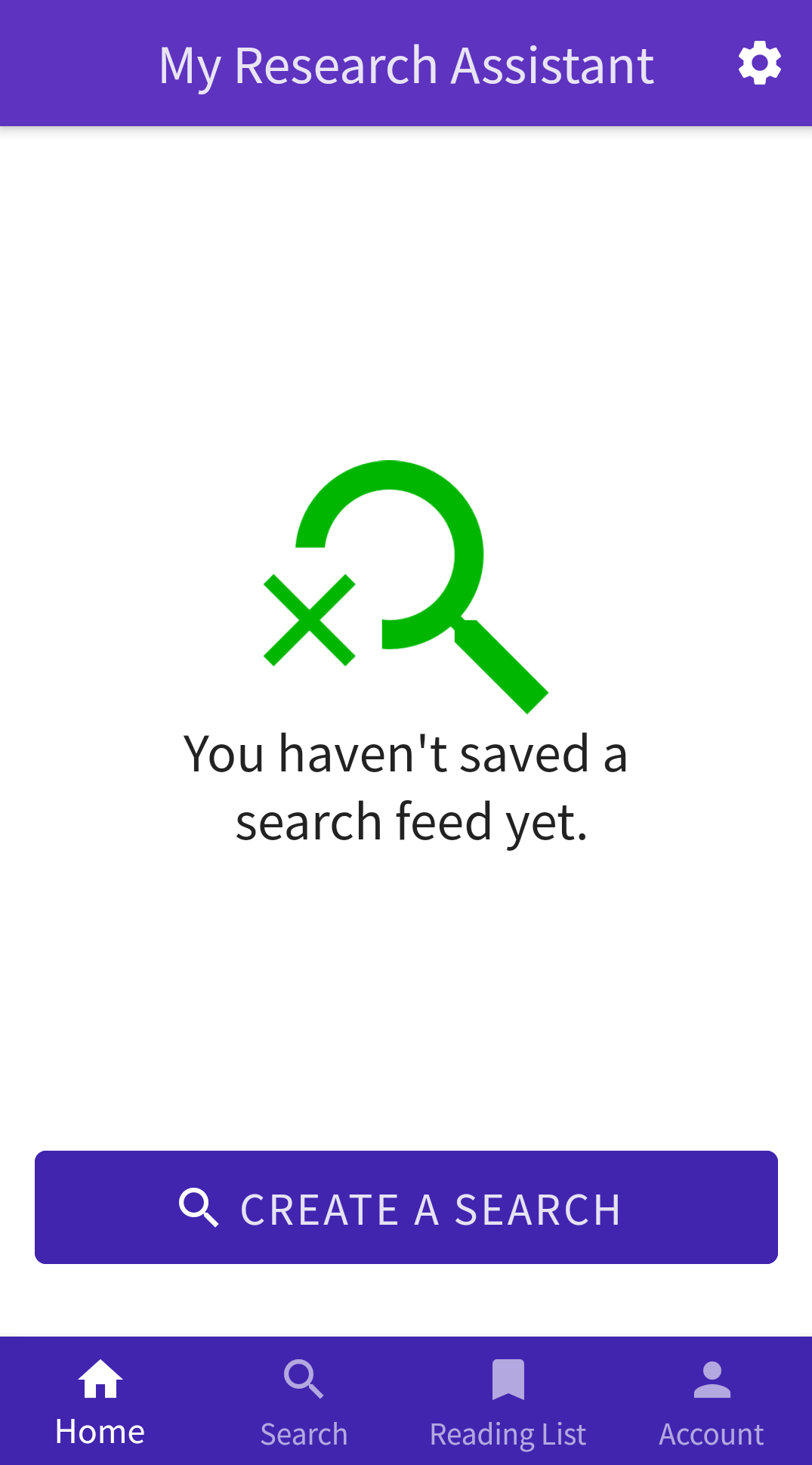

You can save this search query to your feed by tapping “SAVE AS FEED.” It will now appear in the tab "Feeds". You scroll vertically to search through one search query, and you swipe horizontally to flip through the various saved search queries.
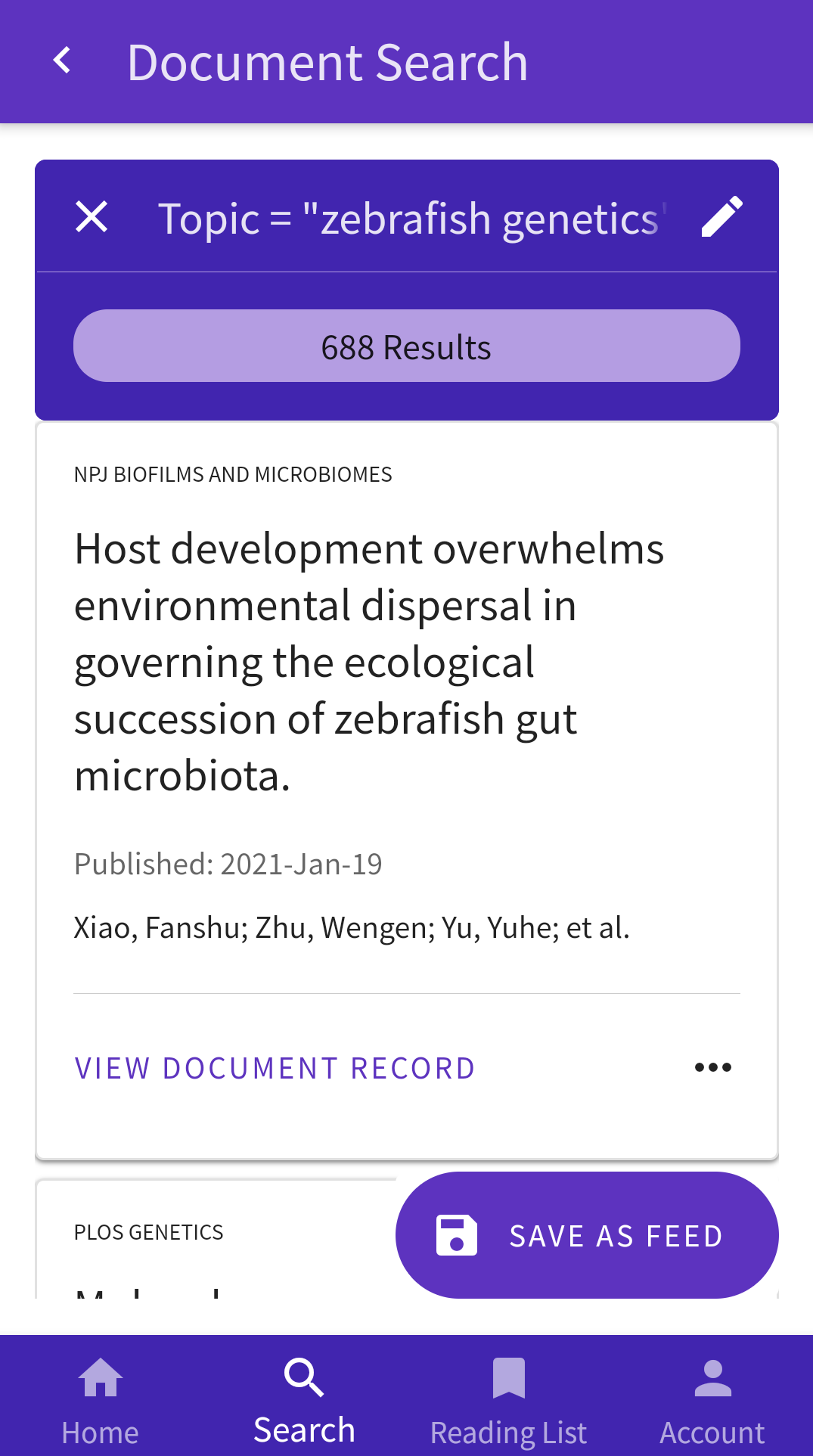
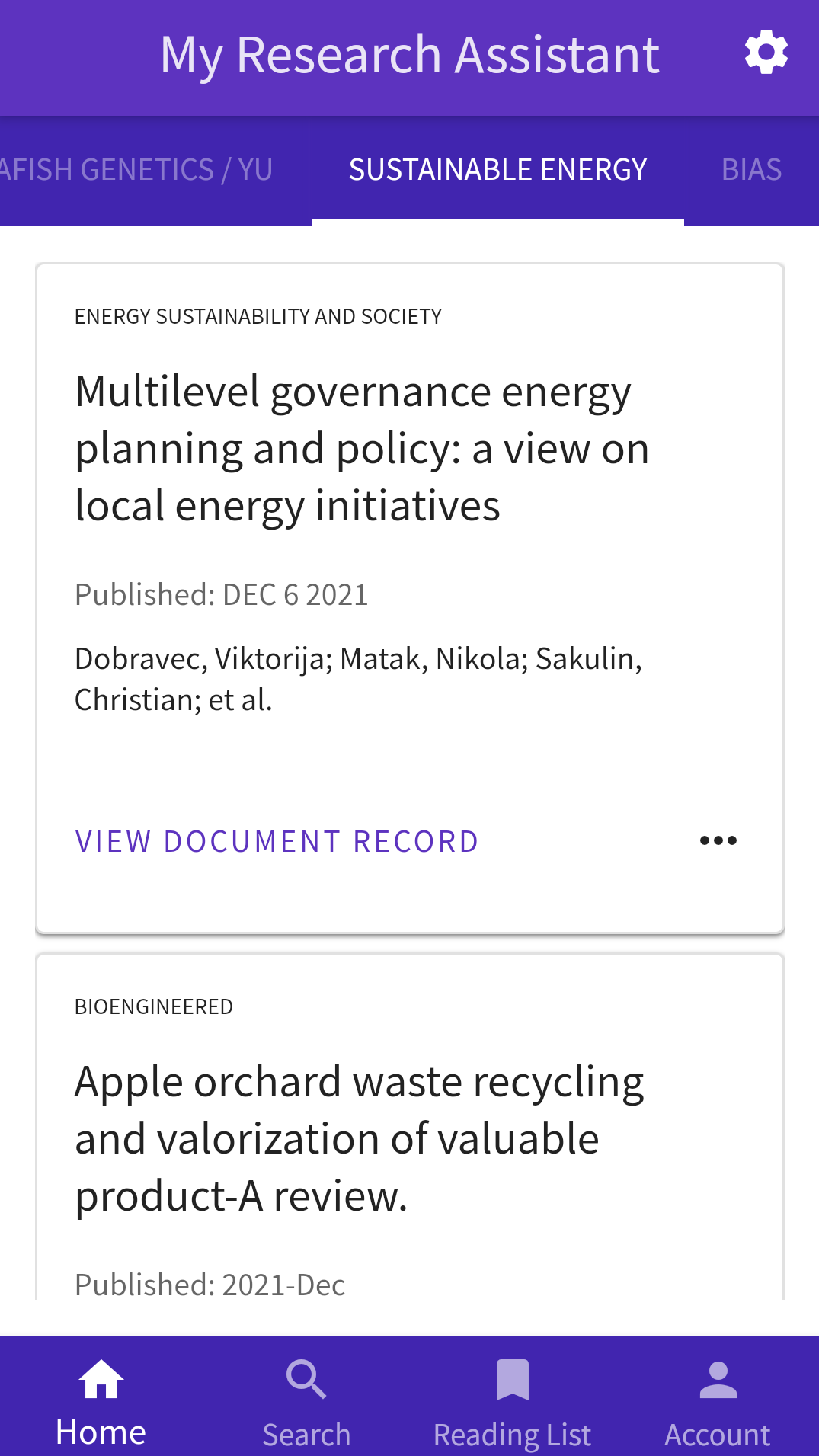
Making a reading list
Your reading list is made up of two parts: the articles on the left and the journals on the right.
- You can save a particular article by searching for it and then tapping the three dots > “Add To Reading List.”
- You can save a journal by going to “Search” > “JOURNALS” > “Create a journal search.” You can filter on WoS core collection, open access, and/or Journal Citation Reports. Tap “CREATE A SEARCH” to start the search. You can add the journal you need by tapping the three dots > “Add To Reading List.”
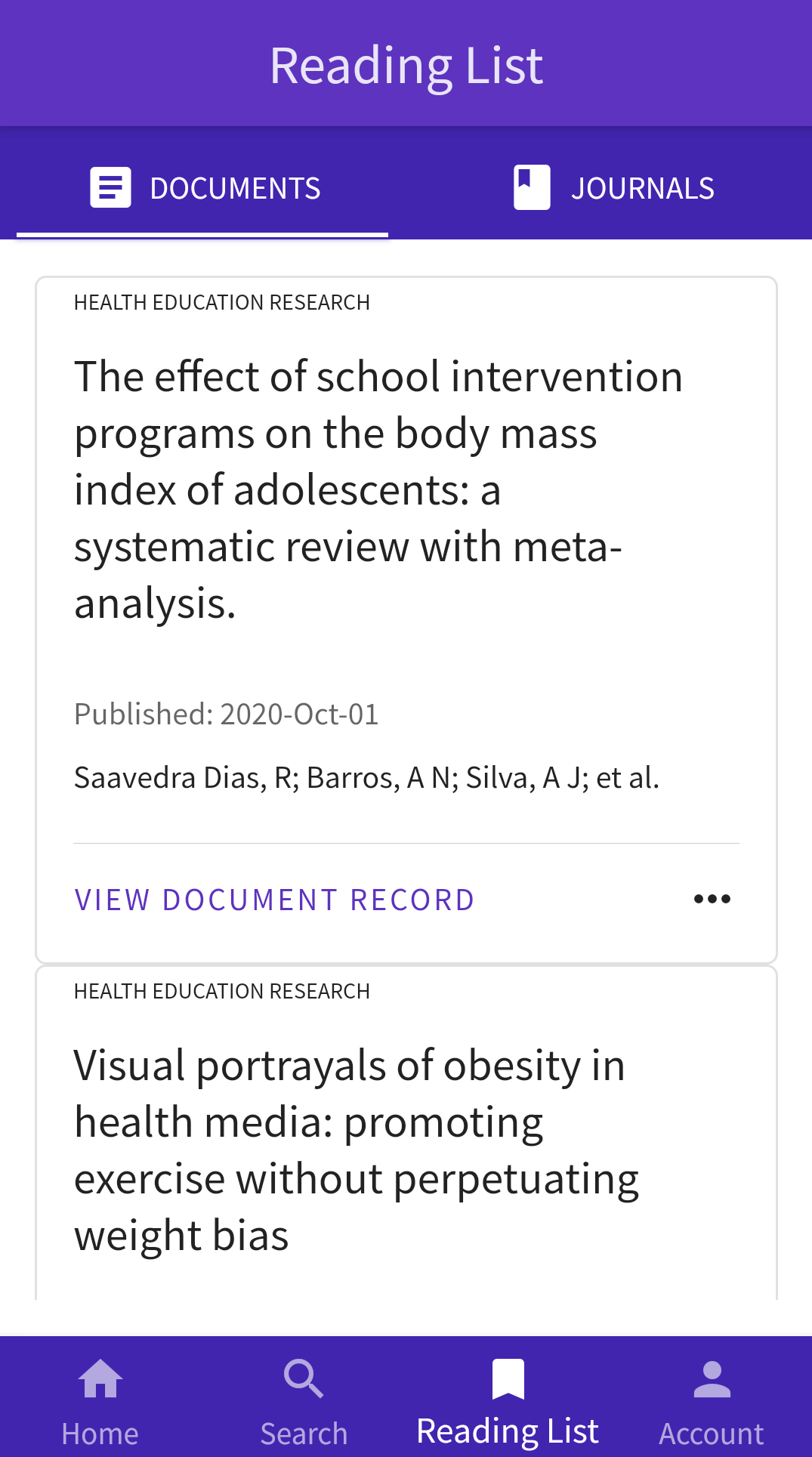
More tips
- Web of Science (WoS): introduction (Search / find)
- Web of Science: saving a search query (Search / find)
Translated tip
Last modified Aug. 9, 2024, 10:09 a.m.